From this
window you can find any items of data using different search
criteria with more details.
Search
Example:
If you select
work list from search table you
will find many items in the search filed as shown below.
So, you can
find patients visits depending on any listed items :
Also you can
find patients visits depending on multiple items by selecting
formula item and click on Formula Builder Icon beside search
keyword text field, another dialog window as shown below will
appear to configure advanced search criteria :
Check the
items which you need and set its operator and value fields and
press OK button. You will find advanced search criteria on the
search keyword

, then press
search button to get search result.
If you double
click on any record from work list search result, another dialog
window will appear to display the tests of the selected patient
visit as shown below :
Tests in
patient visit list
right click
menu
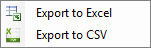
-
Export to Excel
: export current patient visit tests records to MS Excel
application, but MS Excel must be installed on same PC.
-
Export to CSV :
export current patient visit tests records to comma separated file
format and save it on any specified folder.
From this
example you learn how to create advanced search criteria to find
any items of data.

Search Area
From search
area you can specify what you need to find :
-
Select search
table : patients, doctors, tests, work list, or tests in work
list.
-
Select search
field : all data fields of the selected table.
-
Enter search
keyword
-
Specify search
timing interval : if visit within interval check box is checked
then the search will be inside the specified interval, else the
search will be in all database.
-
Press search
button
|
|
|

Total of Search Result
This part of
window preview totals of search result.
|
|
|

Export to Excel
Export search
result to MS Excel application, but MS Excel must be installed on
same PC.
|
|
|

Export to CSV
Export search
result to comma separated file format and save it on any specified
folder.
|
|
|