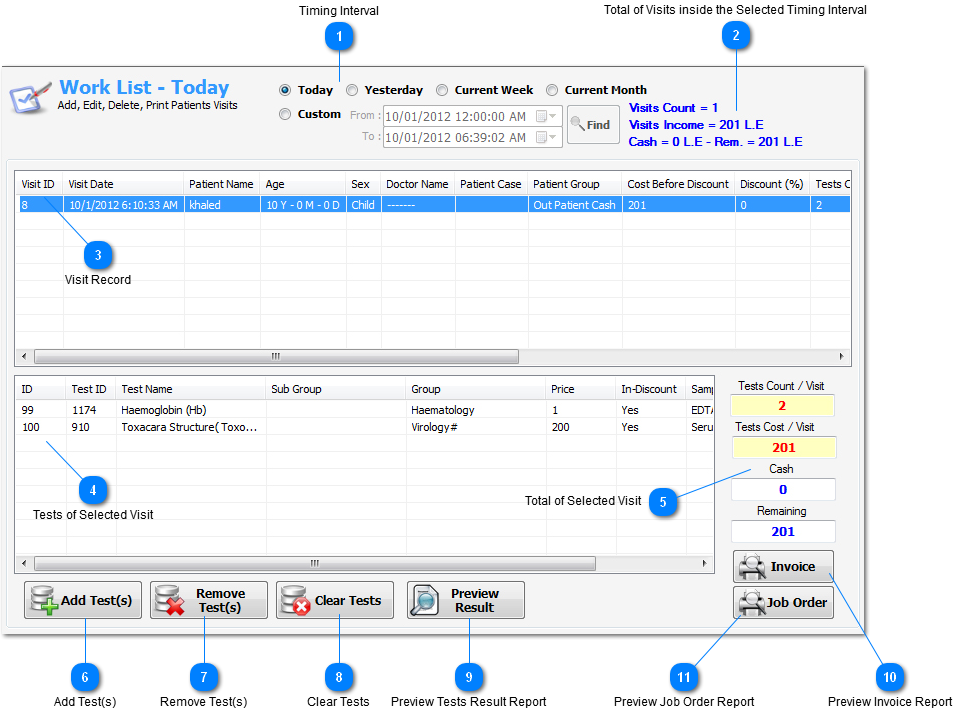The work list
window is the most common used screen in the application where from
it you can do the following :
-
-
-
-
-
-
Preview invoice to print it (note: invoice report is available in
both Arabic and English languages, from right click menu of invoice
button)
-
Preview job order to print it (note: job order report is available in
both abstract and details format, from right click menu of job
order button).
-
Preview results report to print it (also
you can print results report from tests
results window). The preview result is available only in
case of the tests values for this visit already entered and saved
from tests result window.

Timing Interval
Configure the
timing window of the work list by selecting one of these options
:
-
Today : default
value, only show the patients visits of today.
-
Yesterday :
preview the patients visits of yesterday.
-
Current week :
preview the patients visits of current week.
-
Current Month :
preview the patients visits of current month.
-
Custom :
preview the patients visits of specified interval (from date1 to
date2)
These options
provide the user with a fast timing search in work list
window.
|
|
|

Total of Visits inside the Selected Timing
Interval
This part of
window preview totals of patients visits inside the selected timing
interval :
|
|
|

Visit Record
Each visit
represented by one record contains :
-
Visit ID : auto
incremental number (unique ID for each visit).
-
Visit
Date
-
Patient
Name
-
Patient
Age
-
Patient Sex :
male, female, baby (age < 3 years), or child (3 years <= age
<= 13 years).
-
Doctor name
(optional)
-
Patient Case
(optional)
-
Patient Group :
to define the financial treatment of this patient (out patient, in
patient, contracts, or fixed discount group).
-
Cost before
discount
-
Discount ration
(%)
-
Tests
Count
-
Test Cost :
cost after discount.
-
Result Date :
this field used to check if the tests result finished or not.
-
Cash
-
Remaining
-
In Patient :
True for In Patient, False for Out Patient.
-
Medical Number
: available only for In Patients.
-
Room Number :
available only for In Patients.
-
Comment : to
write any comment for this visit.
Visits list
right click menu 
-
Export to Excel
: export current patients visits records to MS Excel application,
but MS Excel must be installed on same PC.
-
Export to CSV :
export current patients visits records to comma separated file
format and save it on any specified folder.
|
|
|

Tests of Selected Visit
This list
preview the tests of the selected visit, you can add / delete
/ clear test(s) to / from this list using
the down commands. Each test
record contains :
-
ID : auto
incremental number for the add test.
-
Test ID :
unique ID for each test.
-
Test Name : the
medical name of the test.
-
Sub Group :
name of the sub group which the test inside it, else it will be
null.
-
Group : name of
the group which the test inside it, else it will be null.
-
Price : prices
of the test depending on the patient group (LAB Price or Contract
Price).
-
In Discount :
Yes if this test inside the discount policy, else No.
-
Sample : name
of the test sample.
|
|
|

Total of Selected Visit
This part of
window display the totals of the selected visit :
-
Tests
Count
-
Test Cost :
cost after discount.
-
Cash : the user
enter amount of money and press enter.
-
Remaining : the
remaining field update automatically after enter cash, also if you
modify the remaining it will update the cash.
|
|
|

Add Test(s)
|
|
|

Remove Test(s)
Delete the
selected test(s).
|
|
|

Clear Tests
Clear all
tests for the selected visit.
|
|
|

Preview Tests Result Report
This command
is available only if the result date of the selected visit was set
which means the tests values of this visit was finished and
entered.
|
|
|

Preview Invoice Report
Note :
invoice report is available in
both Arabic
and English
languages, from right click menu
of invoice button  and the
default depend on the popup language settings.
|
|
|

Preview Job Order Report
Note :
job order report is available in
both abstract
and details
format, from right click menu
of job order button 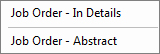 and the
default is the Abstract.
|
|
|
|
|